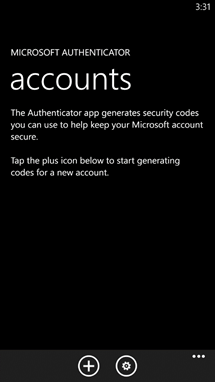Obtaining the Authenticator App
The Microsoft Authenticator App is available from the Windows Phone Store, and the Google Authenticator App is available from Google Play or the Apple App Store.
1. On your smart phone or tablet, search for “authenticator” in the Windows Phone Store, Google Play store, or Apple App Store and tap on Microsoft Authenticator or Google Authenticator to select it.
2. Tap Install.
3. Allow the installation to complete by agreeing to any requirements.
Initializing the Google Authenticator App
1. Launch the Google Authenticator app on your phone or tablet and tap on Begin Setup. When it is ready, the screen changes.
2. To prepare the app to scan the QR code on the MySonicWall Two-step Verification page, tap Scan a barcode under Manually Add an Account.
• If the app asks you to install a particular barcode scanner, do the installation now. For example, “To scan barcodes containing keys, you must install the ZXing barcode scanner.”
After installing the requested barcode scanner, the Google Authenticator app is now ready to scan the QR Code on the MySonicWall Two-step Verification page.
3. To prepare the Google Authenticator app to use a secret code instead of scanning the QR code, tap Enter provided key under Manually Add an Account.
Initializing the Microsoft Authenticator App
1. Launch the Microsoft Authenticator app on your phone and tap on the Plus ‘+’ icon to add an account.